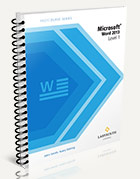As an educator, your job is to make instructional materials as palatable as possible for your student audience. The tricky part is that that audience consists of a variable mix of learning styles. For that reason, it’s important to use visual information wherever possible in addition to your lectures and text-based learning materials.
Learning how to insert images in Microsoft Word 2013 will allow both you and your students to produce more interesting and engaging resources for class projects, presentations, and other professional applications.
- Insert your cursor or tap in the area of the Word document where you want the picture to be inserted.
- Go to the Insert tab in the Illustrations section and then click on the Pictures button. An Insert Dialog box will appear where you clicked on the document.
- You can now insert a picture from your hard drive, a CD or a flash drive. Choose the picture you want to insert, click on it and select Open. You can also double click on the picture.
The image is now inserted into the document. You can also choose to insert online images you have the rights to by clicking Online Pictures in the Insert tab and then searching for the image using the appropriate keyword. Use a similar technique using Clip Art by searching for a particular image in the Office.com field.
Contact us at Labyrinth Learning for more regarding tips on how to insert images in Microsoft Word 2013.